1. Navigate to the page that you want to save.
2. If you're on a PC, press Ctrl + D on your keyboard. If you're on a Mac, press Command + D.
You can also click the star icon at the right side of the address bar.
3. When you bookmark a page, you'll be presented with a few options. One is to name the bookmark — this is what the bookmark you create will be titled. By default, it'll be the name of the webpage.
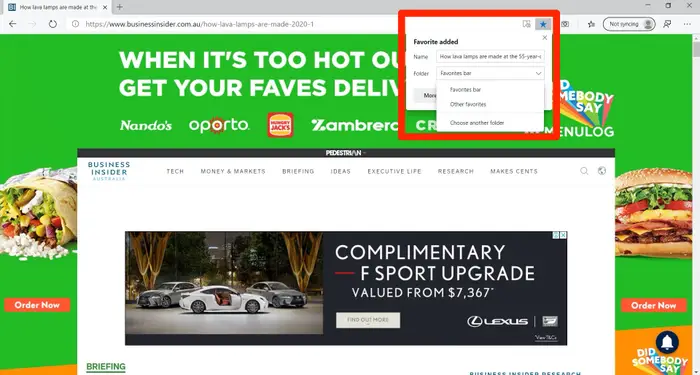
Bookmarking a page brings up these options, and highlights the star icon.
4. You'll also be asked to choose a folder that the bookmark will be stored in.
If you don't have a folder that you want to put it in, then you can pick "Choose another folder." You can make a new folder here, and you can create sub-folders inside of existing folders.
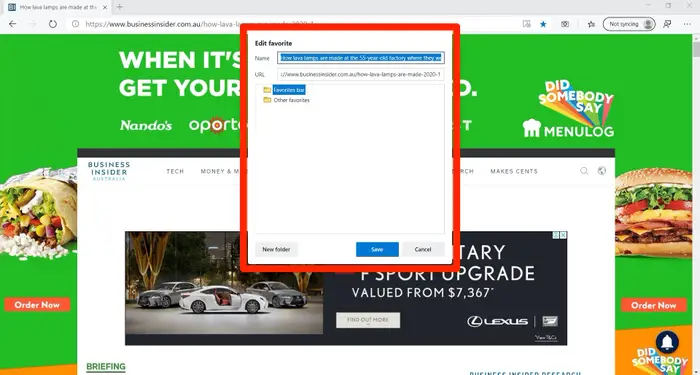
You'll be given the option to create a new folder and title it.
To find bookmarks you've previously made, you can click the three dots at the top-right of the screen to access the options menu, and then click "Favorites." The bookmarks saved to your "Favorites bar" will be shown here.
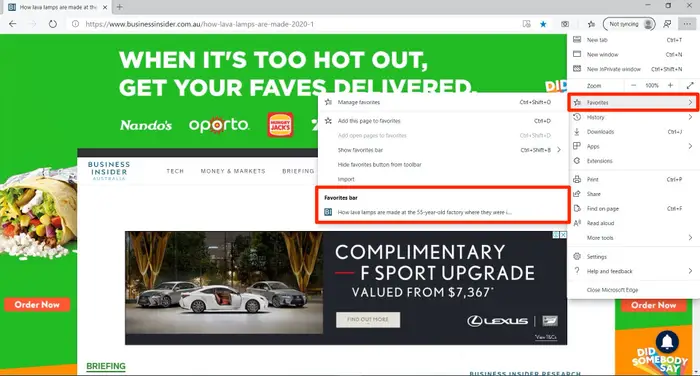
You can find some of your stored bookmarks in the "Favorites" submenu.
For a more comprehensive list of your bookmarks, you can enter "edge://favorites/" (without the quotes) into your address bar and go there.
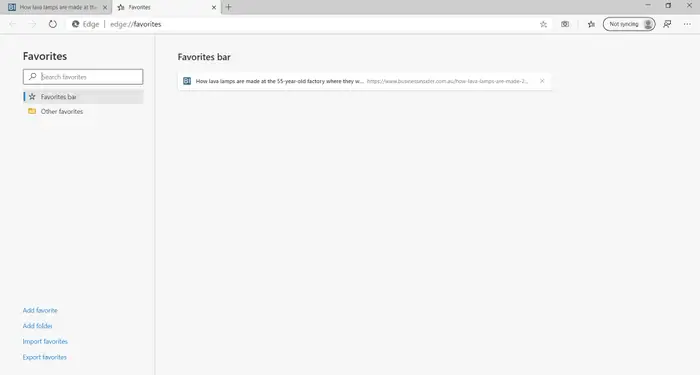
This page is very useful if you keep a large library of bookmarks and subfolders that you want to sort through
