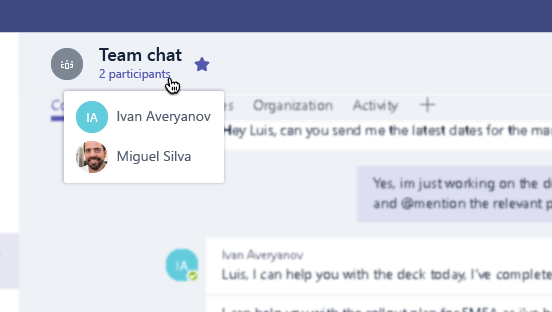at the top of your chat list.
at the top of your chat list.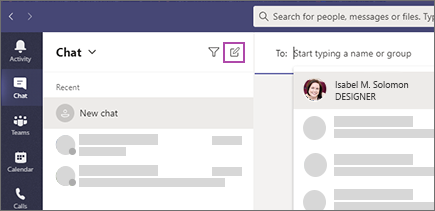
Start a one-on-one chat
Once you've selected New chat  and entered the person’s name, compose your message in the box at the bottom of the chat. To open your formatting options, select Format
and entered the person’s name, compose your message in the box at the bottom of the chat. To open your formatting options, select Format  beneath the box where you type your message.
beneath the box where you type your message.
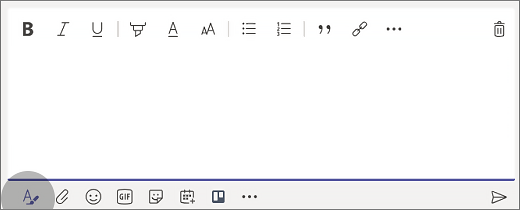
When you're ready, select Send  . This starts the chat.
. This starts the chat.
You can also start a one-on-one chat from someone's profile card. Open it by clicking their picture in a channel or from a search.
Start and name a group chat
Start one the same way you start a one-on-one chat: select New chat  at the top of your chat list. Select the down arrow to the far right of the To field and type a name for the chat in the Group name field. Then, type the names of the people you’d like to add in the To field.
at the top of your chat list. Select the down arrow to the far right of the To field and type a name for the chat in the Group name field. Then, type the names of the people you’d like to add in the To field.
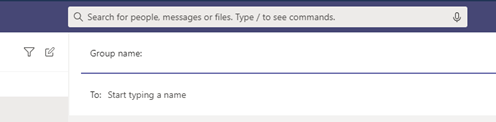
This starts a new conversation. Everyone who has access to the group chat can send messages.
You can include up to 250 people in a group chat.
Add people to the conversation
To loop more people into the conversation, just click Add people  (or View and add participants in group chat) in the top right corner of Teams. Then, type the names of the people you'd like to chat with, select how much of the chat history to include, and click Add.
(or View and add participants in group chat) in the top right corner of Teams. Then, type the names of the people you'd like to chat with, select how much of the chat history to include, and click Add.
Note: When adding someone to a group chat (not a one-on-one), you can include the chat history.

Teams will save the whole chat history, all the way back to the first message. And if someone leaves the group, their chat responses are still there in your chat history.
See who's in a group chat
To see who’s in a group chat, hover over the number of participants in the chat header to show a list of everyone’s names.