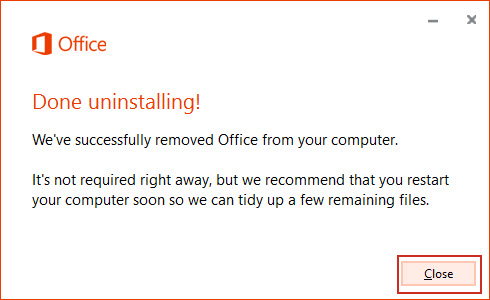Uninstall Office 2016 in Windows 10 through Control Panel
Step 1: Access Control Panel via Cortana search box
Click in the Cortana search box, which is next to the Windows icon at the far left of the taskbar, then start typing control panel. Actually, once you finish typing control, the Control Panel app will appear in the search result, and you can click to open it. Then click the Uninstall a program link under Programs.
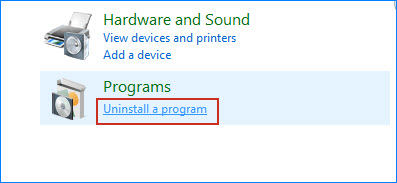
Step 2: On the Programs and Features panel, select the Microsoft Office 2016 program, right click on it, and then select Uninstall.
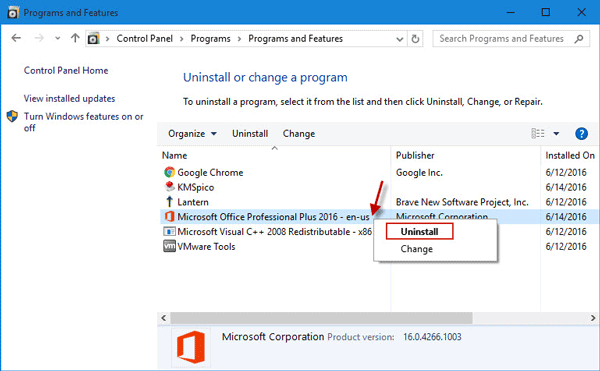
Step 3: Click Uninstall.
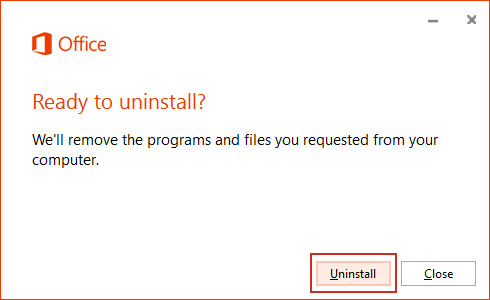
Step 4: Wait while removing Office. This will take several minutes.
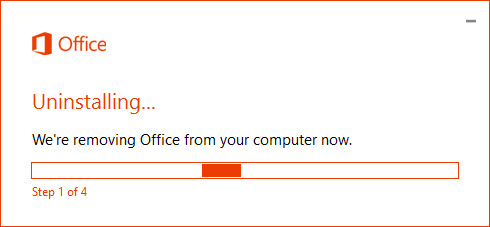
Step 5: When uninstalling is done, click Close, and you are recommended to restart your computer to remove some possible remaining files.
Go to the Microsoft 365 portal page and sign in to your Microsoft account.
Select Install Office.
:max_bytes(150000):strip_icc():format(webp)/004-how-to-install-office-365-4589808-d138fcf8571c415e8226644d635e1803.jpg)
On the Microsoft 365 Home web page, select Install Office.
:max_bytes(150000):strip_icc():format(webp)/008_how-to-install-office-365-on-your-pc-7eab9329c07447959c1286b54a8f136e.jpg)
On the Download and install Microsoft 365 Home screen, select Install.
:max_bytes(150000):strip_icc():format(webp)/009_how-to-install-office-365-on-yourjpg-b8663e12d0ca40c797c047b35ab79371.jpg)
Depending on the web browser you use, a prompt to Run or Save the downloaded file might appear. Select Run.
Office gets things ready and then installs the Office apps.
:max_bytes(150000):strip_icc():format(webp)/010_how-to-install-office-365-on-your-pc-4589808-875f6e5d72b1402c8b55c5fca86f17cc.jpg)
When the installation finishes, Office might prompt you to enter an email or phone number to receive a download link for the Office mobile apps.
Activate Microsoft 365 for Home
After Office installs, activate your subscription.
To activate Office:
Open one of the Office apps, for example, Word.
:max_bytes(150000):strip_icc():format(webp)/006-how-to-install-office-365-4589808-30cf3be489224e85b9c713080ef14829.jpg)
Enter your Microsoft email address and password.
On the Accept the license agreement screen, select Accept.
:max_bytes(150000):strip_icc():format(webp)/012_how-to-install-office-365-on-your-pc-4589808-f16b107f0ae54a2fbad8d03c020ea1c2.jpg)
The Office app opens, and you're ready to create Office documents and spreadsheets.